우분투 토렌트 스트리밍 서버 설정
GCP에서 VM 대여 후 우분투에 토렌트를 설치하고 미디어 서버 만드는 법
개요
- 구글 클라우드 플랫폼에서 가상머신을 생성한다.
- 방화벽을 설정한다. 외부에서 서버에 접속하기 위해서다.
- Transmission-daemon을 설치한다. 토렌트를 다운받기 위해서다.
- plex media server를 설치한다. 웹브라우저에서 영화를 보기 위해서다.
1. 가상머신 생성하기
구글 클라우드 플랫폼에 가입하고 신용카드를 등록하면 1년간 쓸 수 있는 크레딧 300달러를 준다.
Compute Engine 메뉴로 들가서 인스턴스(가상머신)를 만든다.
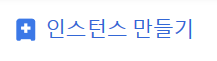

지역: 도쿄
운영체제: 우분투 18.04
디스크: 500GB 로 설정했다.
2. 방화벽 만들기
[좌측 상단 메뉴] – [VCN 네트워크] – [방화벽 규칙]에 들어가서 방화벽 규칙을 만든다
9091 포트를 열어서 토렌트를 업로드할 때 쓰는 웹페이지에 접속하기 위함이다.
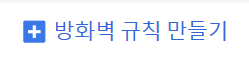
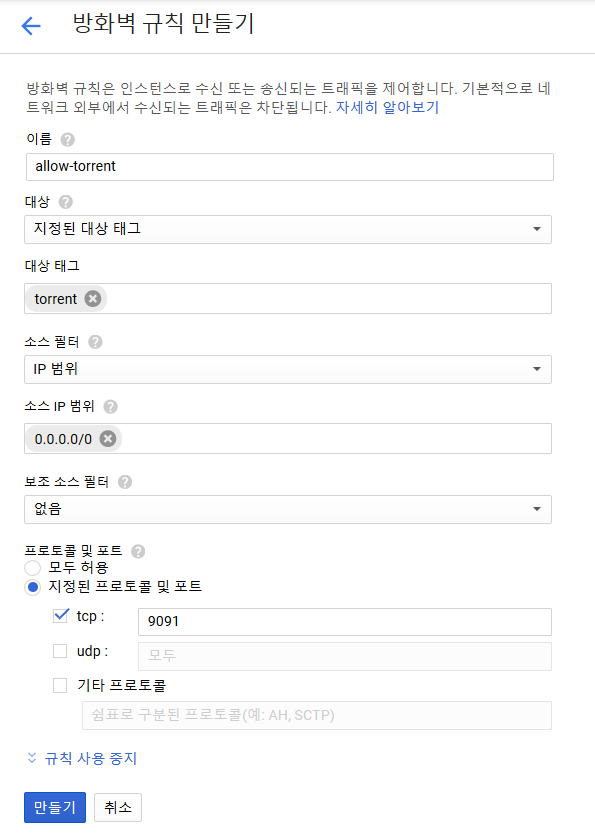
이름: allow-torrent (아무거나 적는다.)
대상 태그: torrent
소스 IP 범위: 0.0.0.0/0
지정된 프로토콜 및 포트: tcp: 9091
만들기 버튼 눌러서 저장
3. 방화벽을 가상머신에 적용하기
Compute Engine 메뉴로 돌아간다.
VM 인스턴스 리스트에 있는 가상머신의 이름(instance-1)을 클릭 후 [VM 인스턴스 세부정보] 페이지로 들어간다.
상단의 수정 버튼으로 수정 모드로 들간 뒤
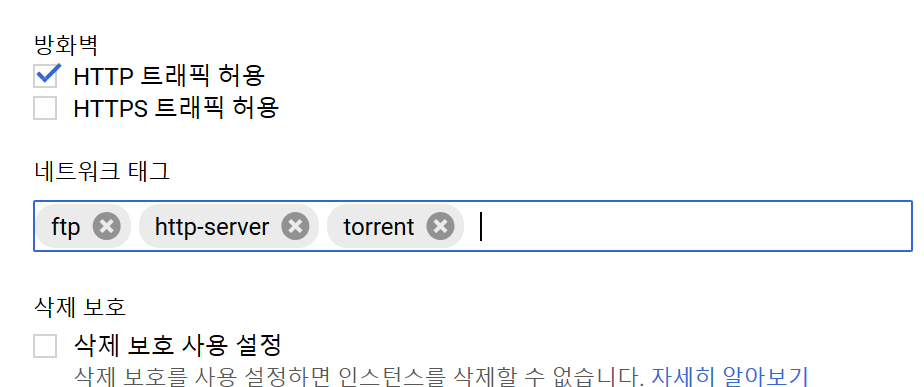 <figcaption>방화벽 아래에 네트워크 태그</figcaption></figure>
<figcaption>방화벽 아래에 네트워크 태그</figcaption></figure>
네트워크 태그에 방금 만든 방화벽의 태그인 torrent를 입력한다.
저장 버튼 눌러서 저장
4. SSH 접속
윈도우10에 우분투 설치 및 사용 을 보고 우분투를 설치한다.
- ‘Windows 기능 켜기/끄기’에서 ‘Linux용 Windows 하위 시스템’ 활성화하고 재부팅
- 마이크로소프트 스토어에서 Ubuntu 설치
GCP에 SSH 접속하기 를 보고 가상머신에 접속한다.
- SSH키 생성: ssh-keygen -t rsa -f ~/.ssh/[KEY_FILE_NAME] -C [USERNAME]
- 공개키 복사: cat ~/.ssh/[KEY_FILE_NAME].pub 입력 후 결과값 복사
- [Compute Engine] – [메타데이터] – [SSH 키] 에 추가
- ssh -i ~/.ssh/[KEY_FILE_NAME] [USERNAME]@[서버IP]로 접속
5. 토렌트 설치
토렌트 클라이언트인 Transmission-daemon을 설치한다.
</figure>
위 글보고 따라하면 된다.
명령어 입력 시 “username”을 꼭 바꾸고 입력해야 한다. 안 했다가 오류나서 당황했다.
링크글 2.1에 오타가 있어서 sudomkdir~/Downloads/Completed명령어는 sudomkdir~/Downloads/Complete 로 입력하는 게 낫다.
추가로, 보안을 위해 "rpc-authentication-required": true, 로 설정하고 “rpc-username” 과 “rpc-password”를 설정하는 게 낫다.
설정을 마치면 [서버주소]:9091로 접속하고 이름, 비밀번호 입력 시

토렌트를 업로드할 수 있는 페이지가 나온다.
앞에서 방화벽으로 9091포트를 설정한 것이 이 페이지에 접속하기 위해서였다.
6. 스트리밍 서버 설치
Install Plex Media Server on Ubuntu 18.04 를 보고 Plex Media 서버를 설치한다.
라이브러리 추가 시 토렌트 다운로드 폴더를 추가한다.
설정을 마친 후 http://app.plex.tv/desktop?secure=0 로 접속하면 외부에서도 서버에 저장된 미디어를 볼 수 있다.
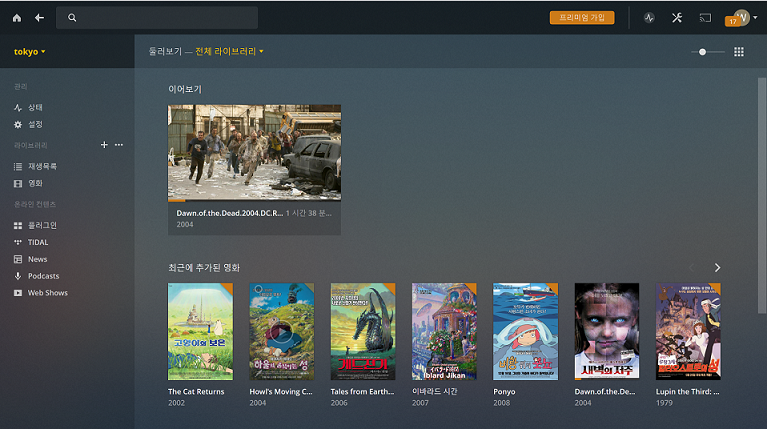 </figure>
</figure>
뒤에 ?secure=0은 꼭 붙여야한다. 보안 연결 설정이 잘 안되기 때문이다.
마무리
집 가고 싶다